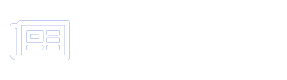Cara cetak pas foto di Microsoft Word – Pas foto merupakan salah satu bagian administrative yang sering digunakan dalam sebuah dokumen seperti formulir, ijazah, laparan kerja dan lain sebagainya.
Agar ketika-waktu mampu kita gunakan secara mendadak sebaiknya kita menyimpan file pas foto di smarphone.
Jika belum mempunyai pas foto, kita bisa menjadikannya sendiri menggunakan smartpone. Mulai dari mengambil foto hingga mengganti background menjadi warna merah atau biru.
Caranya sudah kami tulis di postingan sebelumnya Cara mengubah background pas foto biru menjadi merah (sebaliknya)
Setelah mempunyai file foto, kita juga mampu mencetaknya sendiri dengan ongkos yang sungguh murah sebab harga cetak pas foto di conter-conter lumayan mahal.
Agar lebih murah, kita mampu cetak eksklusif ke percetakan digital dan eksklusif print foto menggunakan kertas art paper glossy yang berkukuran a3.
Namun di artikel ini kita akan berguru cara mencetak foto sendiri memakai print di Microsoft Word.
Cara cetak Pas Foto di Microsoft Word
Sebelum mencetak foto, kita harus tahu tolok ukur ukuran pas foto yang biasa dipakai oleh percetakan. Yaitu:
Ukuran 2×3: Height: 2,7 cm & Width: 2 cm
Ukuran 3×4: Height: 3,8 cm & Width: 2,8 cm
Ukuran 4×6: Height: 5,6 cm & Width: 3,8 cm
Baca juga Cara membuat QR Code di Microsoft Word (mampu discan hp)
Sekarang mari kita ke langkah setting foto di Microsoft Word
- Masukkan gambar. Caranya Pilih menu insert » Pictures » pilih gambar pas foto »Insert
- Setting ukuran gambar ke pas foto. Klik kanan di area foto » Size and Position » masukan ukuran pas foto » OK.
- Print foto.
Untuk lebih jelasnya bisa ikuti tutorial bergambar dibawah ini.
1. Masukkan gambar (pas foto) ke kembar kerja. Caranya: Pilih sajian insert » Pictures » pilih gambar pas foto »Insert.
2. Setalah gambar masuk, otomatis foto menjadi full di halaman. Setting ukuran sesuai persyaratan pas foto. Dengan cara: Klik kanan di area foto » Size and Position » masukan ukuran pas foto di kolom width saja » OK.
Pada tabel Layout, terdapat kolom Height dan Width. Masukkan saja ukuran width (lebar) menjadi 2, 2,8 atau 3,8 semoga ukuran tetap presisi.
3. Setelah itu Copy dan paste foto untuk cetak sekalian satu lembar dan print dokumen seperti biasa.
Tips print pas foto di Microsoft Word
1. Jika pada tabel Layout masih memakai satuan Inchi. Ganti dulu satuan Inchi ke Cm, baca Cara merubah ukuran Inchi menjadi Cm di Microsoft Word
2. Sebelum cetak foto setting ukuran kertas dahulu. Kertas foto biasnya berukuran A4. Caranya pilih menu Layout » Size » Pilih ukuran F4.
3. Agar as foto dalam satu kertas bisa muat banyak letakkan foto sampai ke batas kertas. Caranya klik kanan foto » Warp Text » Behind Text. Selanjutnya copy paste dan tata foto batas kertas.
4. Group Foto. Fungsinya supaya kita dapat menggeser semua foto dengan sati kali drag. Caranya tekan tombol CTRL + klik semua foto satu persatu » Klik kanan » Group » Group.
Sumber spurs.com