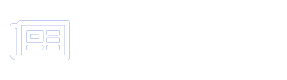Perbedaan RAR dan ZIP – Bagi pengguna laptop mungkin telah tidak ajaib lagi dengan dua file ini, yakni ZIP dan RAR.
Akan tatapi, ada beberapa pengguna laptop yang belum mengetahui perbedaan antara ZIP dan RAR. Bahkan, masih banyak yang belum mampu membuat dan membuka format file tersebut. Padahal, dua file tersebut sungguh memiliki kegunaan dan sering ditemui dikala memakai laptop.
Nah pada artikel ini Admin akan membicarakan perbedaan antara file ZIP dan RAR serta bagaimana cara membuat dan memukanya dengan benar.
Tentang Zip dan RAR
Baik ZIP maupun RAR bergotong-royong mempunyai fungsi yang tidak jauh berbeda yaitu untuk menyatukan beberapa file ke dalam satu folder, dimana folder tersebut dapat tertutup menjadi sebuah file yang berbentukZIP atau RAR.
Jika cuma untuk membuka atau menyaksikan fil yang di dalamnya, cukup kita klik file ZIP maupun RAR seperti membuka folder biasa, akan namun untuk mengeluarkan file yang sudah terkumpul dalam file ZIP maupun RAR, kita perlu meng-extract-nya terlebih dulu.
Nah kegiatan pengerjaan file RAR/ZIP saya menyebutnya meng-Archived, sedangkan mengeluarkan file yang terdapat di dalam RAR/ZIP kami sering menyebutnya meng-Extract.
Ada beberapa kuntungan menggunakan file ZIP dan RAR berikut ini diantaranya:
Keuntungan menggunakan Zip atau RAR
Selain untuk menyatukan beberapa file menjadi satu file, ada beberapa faedah lain yang dapat kita pakai untuk membantu pekerjaan.
- Beberapa file menjadi lebih kecil (terkompress) jika masuk ke dalam file ZIP atau RAR
- Praktis didistribusikan dicopy/diantarlewat email
- Lebih cepat sat dikirim/dicopy
- Aman dari ancaman Virus
- Lebih gampang dikontrol
Perbedaan antara ZIP, RAR dan RAR4
Meskipun pada dasarnya sama, Zip dan Rar mempunyai sedikit perbedan. Lihat tabel perbedaan anatara ZIP, RAR da RAR4.
Berikut perbedaan ZIP, RAR, RAR4. Ke tiga file ini dapat kita dapatkan di satu aplikasi ialah WinZip ketika akan meng-Archived file.
| Fitur | ZIP | RAR | RAR4 |
|---|---|---|---|
| Ukuran | Kecil | Paling Besar | Paling kecil |
| Kecepatan kompresi | Sedang | Paling Cepat | Plaing lambat |
| Keamanan | Bisa langsung buat | Perlu software suplemen | Perlu software embel-embel |
| Software | Bawaan Windows | Install sendiri | Install Sendiri |
| Extract | Tanpa isntall software | Install software | Install software |
| Batas kompresi | 2 GB | Tak Terbatas | Tak Terbatas |
| Smartphone | Bisa dibuka | Bisa dibuka | Bisa dibuka |
Lihat perbedaan file Word yang di-Archive ke ZIP,RAR RAR4:

Meskipun memliki fungsi yang nyaris sama antara Zip maupun RAR, lalu lebih anggun yang mana?
Jawabannya yakni tergantung keperluan. Berikut penjelasannya:
File ZIP lebih banyak disokong beberapa format sehingga dapat dibuka di laptop tanpa menggunakan software pemanis. Bahkan software WinRAR sendiri menggunakan format ZIP semoga software dapat diinstall dengnan mudah.
Sedangkan RAR memiliki space Archived yang tidak terbatas, sehingga banyak dipakai untuk meng Archived file-file besar yang berjumlah banyak untuk keperluan upload dan mengirim file.
Namun, untuk Archived file besar ada cara lain agar proses lebih singkat yaitu memakai ISO. Lebih lengkap baca Cara membuka File ISO di Windows 10/7
Aplikasi untuk membuka file RAR/ZIP di laptop
Berbeda dengan file ZIP yang dapat dibuka secara eksklusif tanpa aplikasi perhiasan, untuk membuka file yang berformat RAR harus memakai aplikasi komplemen.
Berikut beberapa aplikasi untuk membuka file yang berformat RAR di laptop:
- WinRAR
- 7-Zip (free)
- WinZip
- PeaZip
- B1 Free Achiever
- FilZip
- ExtractNow
- Zip Reader
- Power Archiever 2010 (Free)
- TUGZip
Dari ke 10 aplikasi di atas yang paling kerap aku gunakan yaitu WinRAR dan 7-Zip. Alasannya aplikasi WinRAR memiliki fitur lebih banyak, sedangkan 7-Zip mempunyai kesanggupan untuk mengcompress banyak file menjadi sungguh kecil bahkan sampai 90%.
7-Zip sangat cock bagi pengguna yang mempunyai banyak file word, sebab ukuran dokumen yang dicompress menggunakan 7-Zip ini akan menjadi sungguh kecil.
Berikut ini perbedaan hasil compress file Word menggunakan ZIP, RAR, RAR4 dan 7-Zip.

Semua file Word memiliki ukuran 2.7 MB namun dikala semua file dimasukkan ke 7-Zip cuma menjadi 151 KB. menarik bukan?
Kelebihan dan kelemahan software 7-Zip
Berikut ini kelebihan dan kekurangan software 7-Zip yang perlu dikenali:
Kelebihan 7-Zip
- Proses archived dan extract cepat
- Hasil kompress sungguh kecil (mampu sampai 90%)
- Software tersedia secara gratis
Kekurangan 7-Zip
- Tidak tersedia eksklusif di Windows
- Ada batas maksimal archived
- File hasil archived tidak dapat dibuka smartphone secara pribadi
Ya, kita tidak mampu membuka file ZIP hasil compress dari 7-Zip ke smartphone secara eksklusif, padahal file ZIP maupun RAR yan di-Archived menggunakan WinRAR mampu dibuka pribadi di HP tanpa perlu install software ZIP/RAR di HP.
File RAR tidak mampu diekstrak/dibuka
Pernahkah kita membuat file RAR dan kita tidak dapat membukanya menggunakan laptop lain?
Atau kita telah download file RAR dan ternyata filenya tidak dapat dibuka? Menjengkelkan bukan?
Ada dua kemungkinan yang mengakibatkan fila RAR tidak dapat diekstrak/dibuka:
- Jika kita menerima file RAR dari hasil copas, kemugkinan ketika proses copy paste terjadi problem. Apabila kita mendapatkan file RAR dari hasil download, kemungkinan saat proses upload dan download terjadi kurang sempurna.
Untuk mengatasinya kita mampu langi proses dan mematikan ukuran file yang kita mampu dan file orisinil telah sama.
- Masalah yang kedua yaitu, model aplikasi WinRAR yang kita gunakan sudah terlalu usang, sehingga tidak support dengan file RAR yang dibuat dari aplikasi terbaru.
Untuk menangani file RAR tidak dapat dibuka sebab hal ini, kita cukup download aplikasi pembuka file RAR model modern.
Cara menciptakan file RAR
Memang sebagian besar pengguna laptop telah mengenali bagaimana caran membuat file RAR. Namun untuk yang belum tahu cara membuatnya bisa simak bimbingan berikut ini:
- Install aplikasi RAR seperti WinRAR.
- Klik kanan file atau beberapa file – Pilih Add to Archive. (mampu memakai 7-ZIP)

- Ketika timbul tabel, kita bisa menentukan file yang dibuat [RAR, ZIP dan RAR4]. Kita juga mampu menyertakan password.

- Setelah simpulan pilih OK. Tunggu proses hingga tamat (kian besar file maka makin lama prosesnya)
Kita juga dapat menambah atau meniadakan file yang telah terkompress di dalam RAR dengan ara buka file RAR dan gunakan menu ini:

Untuk merubah file RAR menjadi ZIP atau sebaliknya ialah dengan cara manual yakni meng-extract file RAR lalu membuatnya menjadi ZIP, alasannya sampai saat ini belum ada software untuk merubah ZIP ke RAR atau RAR ke ZIP secara pribadi.